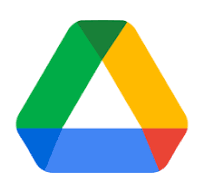Graduating Seniors - Retain Google Content
Version 1.6 by Christine Sklareski on 2025/03/05 15:42
Before June 30, graduating seniors should copy their Google content to a personal Google account:
For access to your EASD Google Drive files and emails:
- After you graduate
- Switch school districts
- To backup your files
Prior to the Transfer
In order to save your work from Google Drive and Gmail, you will first need a personal Google account.
1. If you do not already have a PERSONAL Google account, create one at Google's new account page.
2. After creating the new account, be sure to log out of it and log back into your DISTRICT Google account.
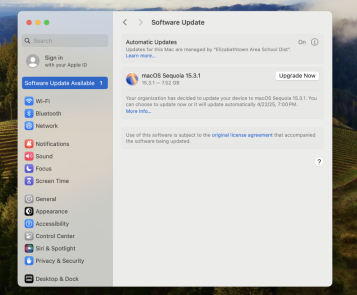
Figure 1.
Accessing Google Takeout
When logged into your district Google account, either:
● Use the link at right to access Takeout
● Or navigate manually: click the Profile Image > Manage your Google Account > Transfer your content > Start Transfer.
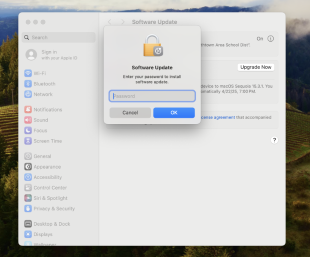
Figure 2.
Begin the Transfer Process
- Enter the personal Google account email address where you want to copy your content
- Click Send Code
- The code will be sent to your personal Gmail account.
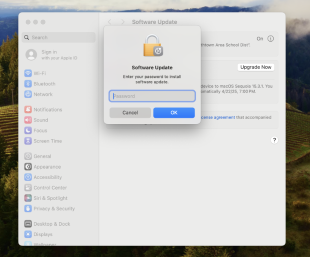
Figure 2.
Begin the Transfer Process
- Log in to your personal Gmail account:
- Open the confirmation email
- Click Get code
- A new tab will open with the code
- Make note of OR copy the code
- Go back to your school district account:
- On the Transfer your content page, enter the code where requested
- Click Verify to proceed
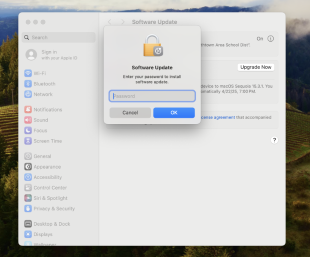
Figure 2.
Confirm the Transfer
- Check your personal email for confirmation that the transfer has begun.
- The transfer could take up to a week. You will receive a confirmation email in the receiving email account when the transfer has completed.
- Check your personal Google account for a Drive folder and Gmail folder containing your school content.
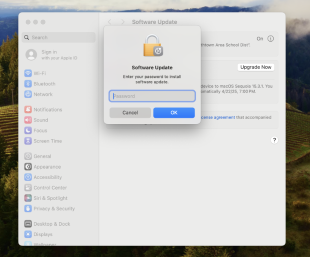
Figure 2.
Begin the Transfer Process
- Enter the personal Google account email address where you want to copy your content
- Click Send Code
- The code will be sent to your personal Gmail account.
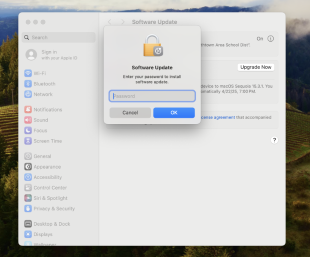
Figure 2.
Begin the Transfer Process
- Enter the personal Google account email address where you want to copy your content
- Click Send Code
- The code will be sent to your personal Gmail account.
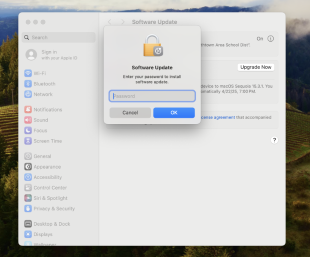
Figure 2.