Clever SSO - Logging In
- On a District Chromebook
- Using A Personal Computer
- Using Clever On A District iPad
- Logging Out of Clever
On a District Chromebook
When students are logging in to their district Chromebook, they are prompted to enter their district email address (username and “@etownstudents.org”) and district password. When the Chromebook logs in, Clever will automatically launch and log the student in. On subsequent logins, students will only be required to enter their district password.
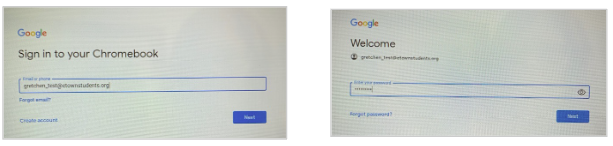
The student's Clever Portal home page will open displaying links to school district links, teacher pages (optional), websites and connected apps. Each student will see only the apps that are available to them depending on their school and grade level.
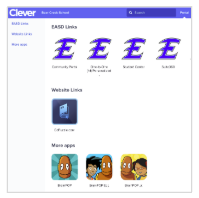
To return to Clever if the tab closes, students can click the Chrome Home button. 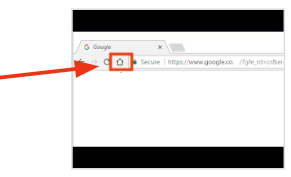
Using A Personal Computer
When a student needs to access Clever SSO from a non-district computer, type  clever.com/in/etownschools in the address bar of the device's web browser.
clever.com/in/etownschools in the address bar of the device's web browser.
Click Log In with Google.
Enter your district email address (including @etownstudents.org) and click Next. 
Enter your district password and click Next. The Clever Portal will open. 
Using Clever On A District iPad
To sign in to Clever using a district iPad, tap the Clever icon that has been installed for students. 
You may need to authorize the use of the iPad's camera when the Clever app launches. Click OK.
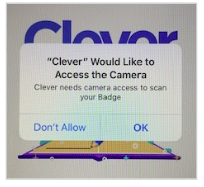
Hold your Clever badge up to the iPad camera so that it shows in the Clever screen.
The Clever app will read the badge and display a green check mark when the code has successfully been read.
Once the badge is accepted, the Clever Portal will open in the Safari web browser for the student who was associated with the scanned badge.
When the student taps a link in Clever, the educational resource will either open in Safari or the equivalent iPad app will launch.
Logging Out of Clever
When ending their session on a district iPad, students must log out of Clever and all websites that were accessed (including their district Google account, if used).
that were accessed (including their district Google account, if used).
To log out of Clever, the student must click on their name at the top right corner of the screen and then click Log out.
Visit the help page of specific websites to view instructions for signing out out of those sites.
