Logging in to an EASD Chromebook
Logging In: Grades 2 - 12
When students log in to Chromebooks, they will select their username from the list of accounts on the right side of the screen. Their username will then appear on the left side where they are prompted to enter their district password.
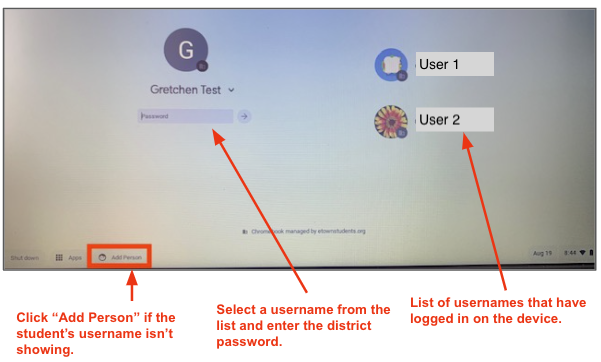
If a student's username isn't showing, they will need to click "Add Person" and the standard login screen will appear.
The standard login window prompt the student to enter their district email address (username and "@etownstudents.org"), click Next and then enter their district password and click Next.

Once the Chromebooks logs in, Chrome will open. Clever SSO will automatically login and load for easy access to a variety of instructional resources.
Logging In: Grade 1
At the beginning of first grade, students log into their Chromebooks using Clever badges and the built-in Chromebook camera. Badging in makes the learning curve easier for students to begin using technology for instruction. In January, students begin to practice typing their district username and password in preparation for the transition to a traditional login method.
To Log In With a Clever Badge
When the Chromebook is turned on and awake, the camera will automatically activate. The students will see themselves and/or the area around them.
Hold the Clever badge toward the Chromebook. The camera will scan it and log in. Students won't have to click any keys on the keyboard to login.
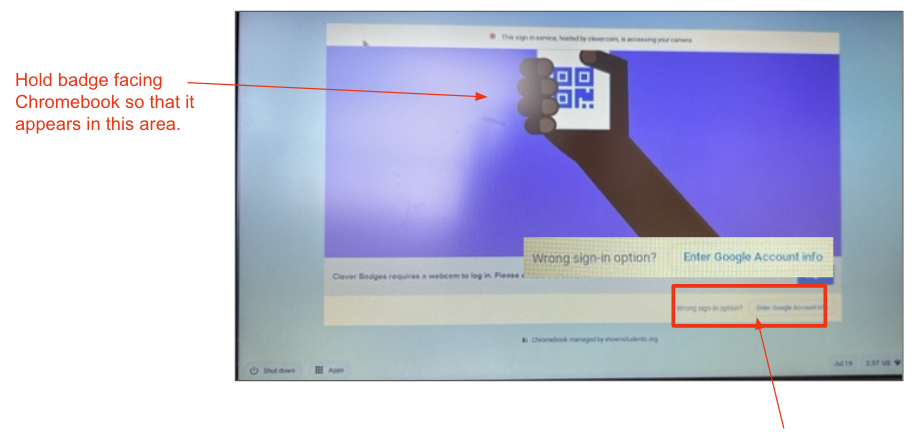
A green checkmark will appear showing a successful scan. If the scan is unsuccessful, a red X will display and students will need to try scanning the badge again.
Students may also log in manually without using the Clever badge by clicking Enter Google Account Info. They will first enter their district username (@etownstudents.org is already filled in for them) and click Next.
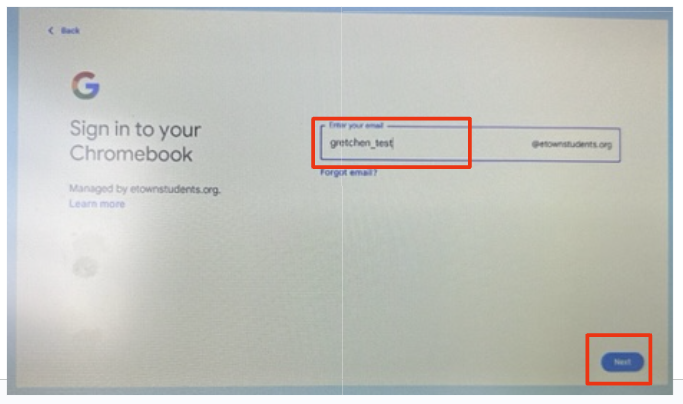
Students will then be prompted to enter their district password. If they had previously logged in using the Clever badge, the Chromebook will consider the Clever badge a separate login and will prompt them to enter their old password. They won't be able to because it was a Clever badge so they'll need to click Forgot your old password?.
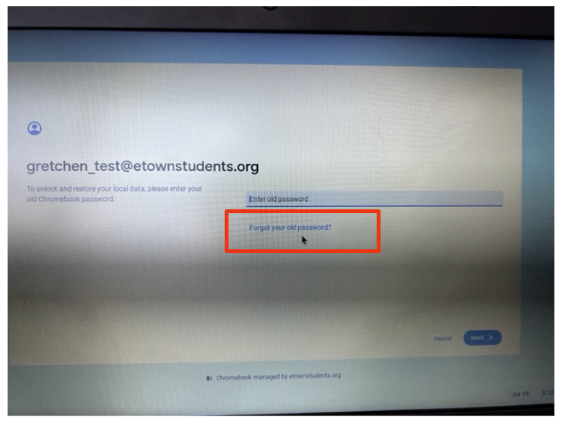
Before proceeding, students will be notified that only their synced data and settings will be restored and all local data will be lost. Local data includes pictures that they've taken that haven't been moved to Google Drive or any data saved in locally installed application. First grade students won't have any data saved on their Chromebooks at this point so that shouldn't be an issue.
Students will then click Proceed anyway and the Chromebook will log in. They may need to click the Chrome icon in the bottom shelf to launch Chrome. Clever will open automatically.
To resume logging in with the Clever badge, students will need to manually enter their password again before the Chromebook accepts the Clever badge.
